こんにちは。月末が近づいてくると、
とてつもなく追いつめられるはりぃです。
何に追いつめられるのかというと、それは…引き落とし。
なんか、もうちょっと余裕のある経営をしたいのですが
いつも火の車ですね…(;’∀’)
今月も何とかギリギリセーフでしたが、来月はどうなることやら…
先が不安です。いろいろ見直しを頑張ろう…
ということでもないのですが、その資金の見直しのためにも
ブログも少しでも収益化したいなぁ・・・と思っています。
ただね、アクセスがまだ0なの!
アクセスが欲しいの!
…
じゃぁ、どうしようかと考えたときに、思いつきました。
そうだ…SNSを使おう…
ということで、手始めにブログ更新したときに
自動でツイッターに投稿できるように設定を試みてみようと思いました。
調べたところ方法は主に3つ
①WP to Twitter
②Jetpack(NextScripts: Social Networks Auto-Posterも組み合わせるとなお良し)
③プラグインを使わず自分でプログラムを組んじゃう
まず、③は。。。無理っすね。私には。。。
なんか、組める人から言わせると自由に組めるし、他のプラグインとの不具合も出づらいらしいのですが、なんせ知識がないもので…(;’∀’)
次に①は結構簡単そう…♪
しかしながら、アイキャッチ画像も一緒に投稿に入れたかったのですが、
それができないらしい( ノД`)
そのため、②で設定をしようかと思います。
また、②の方法ですと今後フェイスブックなどにもアップしたくなった時に
ちょこっと設定を変えるだけでできちゃうらしいのでこれはグッドですね。
ちなみに、今回参考にしたページですが、
さまざま検索していって、ある程度忘れてしまったんですけど(;’∀’)
②の設定がおすすめされてたのがこちらのページです。
では、さっそく設定といきましょうか。
まずは、ツイッターのアカウント作って…(って持ってなかったんかい!)
プラグインをワードプレスにインストールしましょ♪
プラグインをそれぞれ検索してインストールします。
検索枠にプラグインの名前を入れて、検索にヒットしたら「今すぐインストール」を押しましょう。
Jetpackも同じく。そして有効化します。
では、ダウンロード済みのプラグインをチェックしてみると
こんな感じー
Jetpackが設定してくれ。って言っているので設定してあげます。
ここはワードプレスのメールアドレスとパスワードを入れましょう。
私はGmailで設定をしてたのでGoogleで続行を押してみます。
おお♪出てきました。ここのパスワードはgoogleアカウントのパスワードではなくワードプレスのパスワードをご入力ください。
で、しばらく待つと…
なんか、こんな画面が出てきました(;’∀’)
接続を何度かクリックするのですが、接続できない旨のエラーが…
あきらめてもう一度設定しようと
もう一度この画面から設定ボタンを押すと…
あれ?うまくいってた♪
あとは下までスクロールして
無料で開始します(”◇”)ゞ
では、ここまで出来たらJetpackとツイッターを接続します!
これがJetpackのトップページです。
こちらから設定をクリック。
そして、共有タブをクリックしましょう。
投稿をソーシャルネットワークに自動接続をオン
ソーシャルメディアアカウントを接続する
をクリックします。
ほかのボタンは…よくわからないのでまたおいおい…
やっとツイッターが現れました。
フェイスブックもありますね♪インスタもできるのかしら…?
とりあえず、今日はツイッターだけにしておきましょう。
右側の接続ボタンをクリックします。
アプリの承認
をクリックして
最後に出てくる画面で接続をクリックすると…
こ…これで接続できたはず…
(;゚д゚)ゴクリ…
あとは一つ記事を公開してみます。
キターーーーーー!
自動でアップロードできたぜ♪
ここまでの道のり長かったぁ…(;’∀’)
NextScripts: Social Networks Auto-Poster
ですが、いろいろ調べた結果Jetpackが使えない時にサブ的に使ったりしたり…
短縮URL?にしてみたり
なんかいろいろ使い道があるっぽいので研究が必要そうですが
今日はこれで許してくださいm(_ _”m)
あと、ハッシュタグも一緒につけたかったんですけど、
それもどうやるのだろうか…(゜-゜)
それも研究が必要そうですね。
まずは導入。やり方に悩んでいらっしゃった方は参考にされてくださいね。


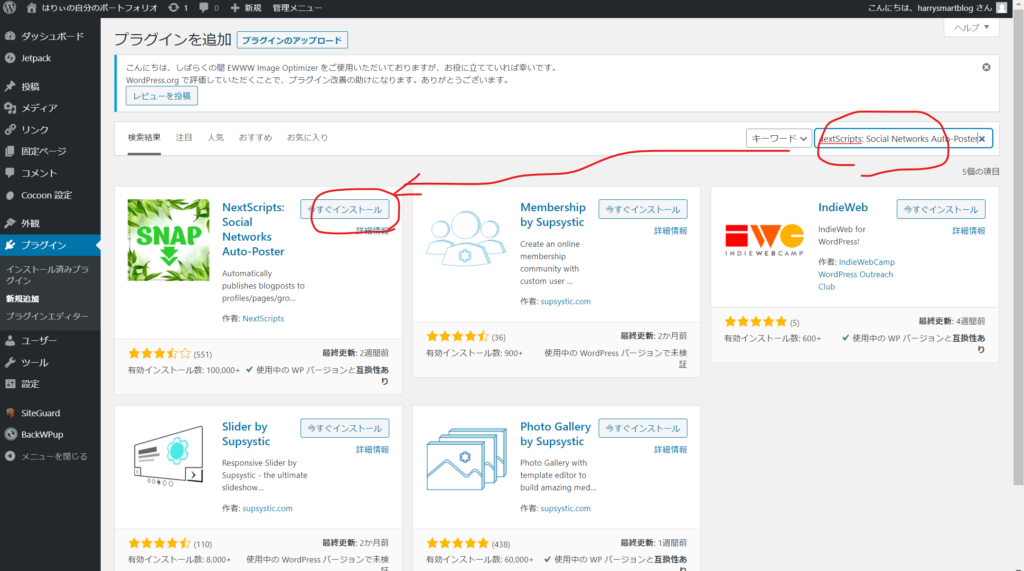
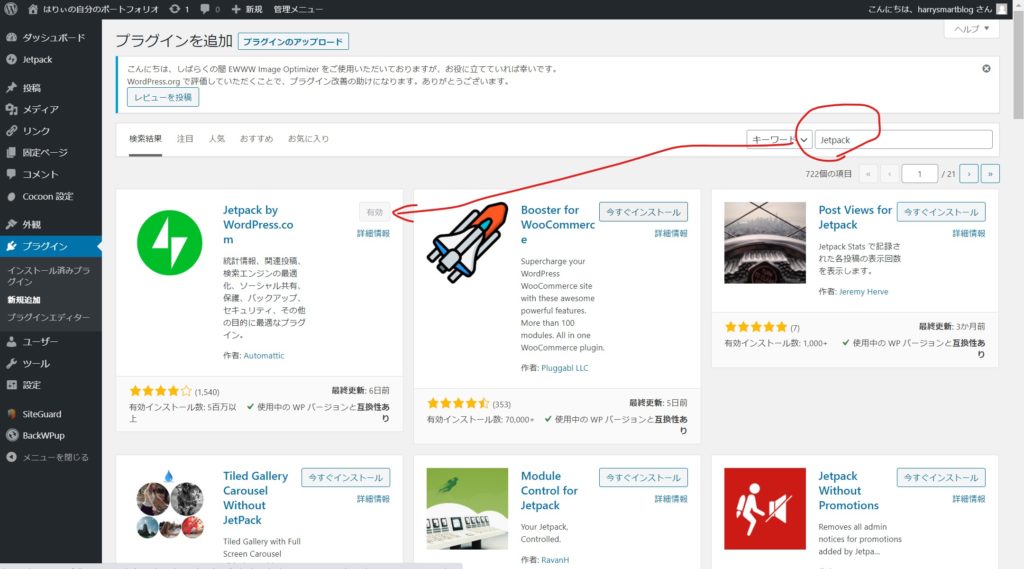
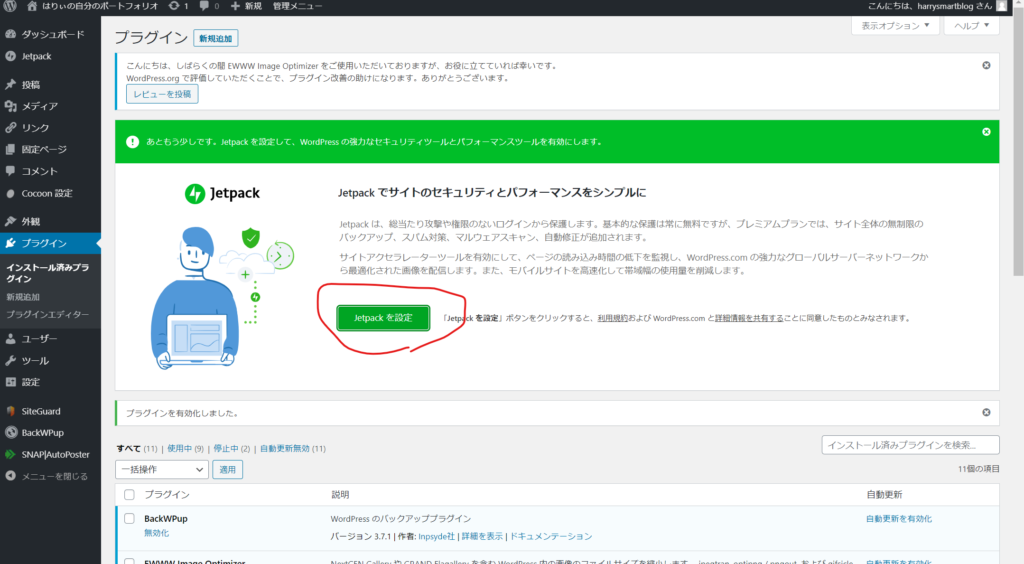
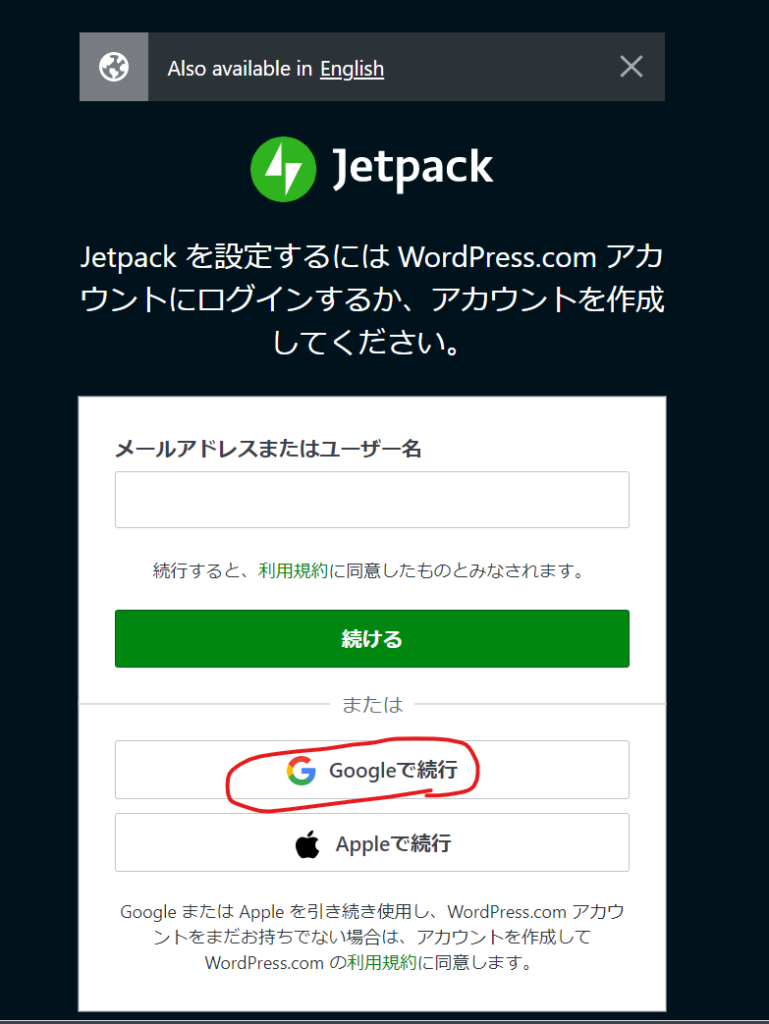
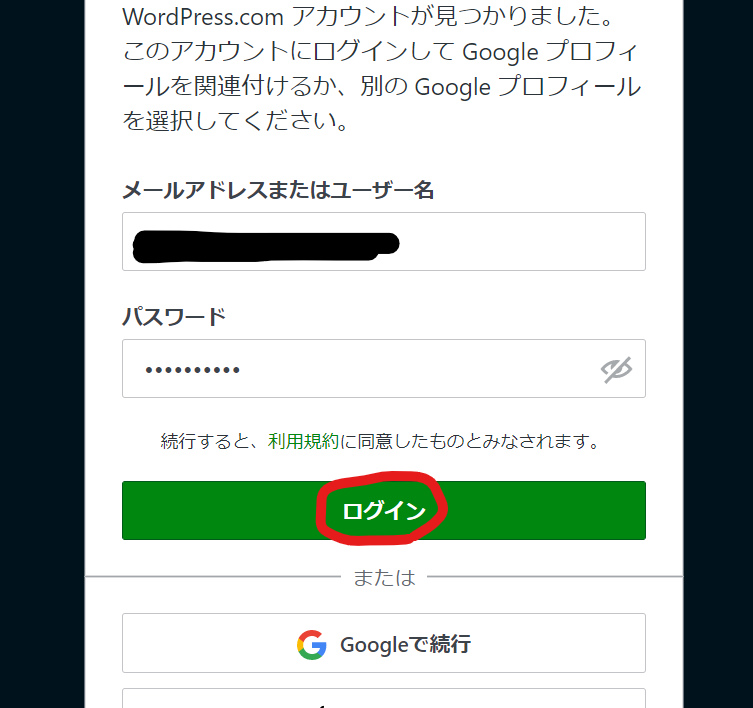
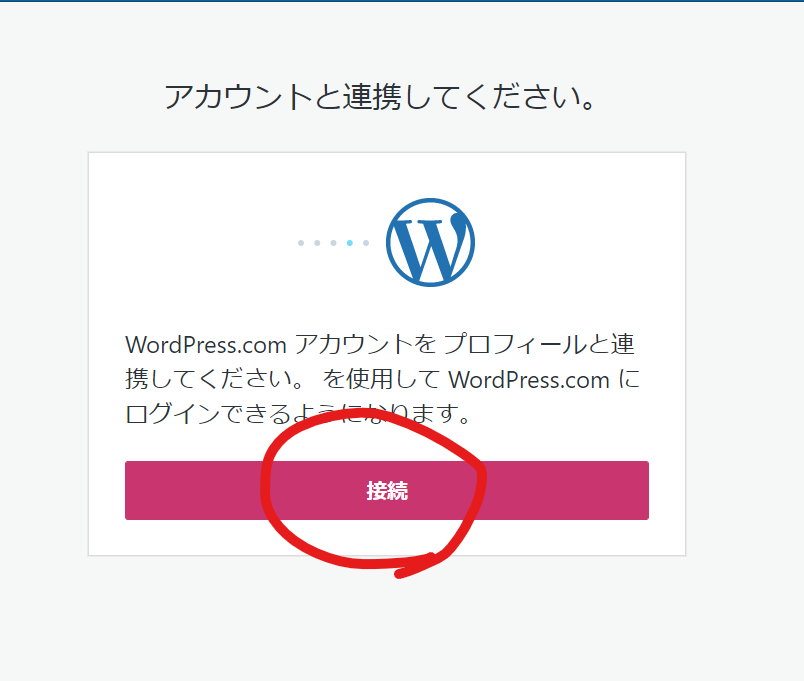
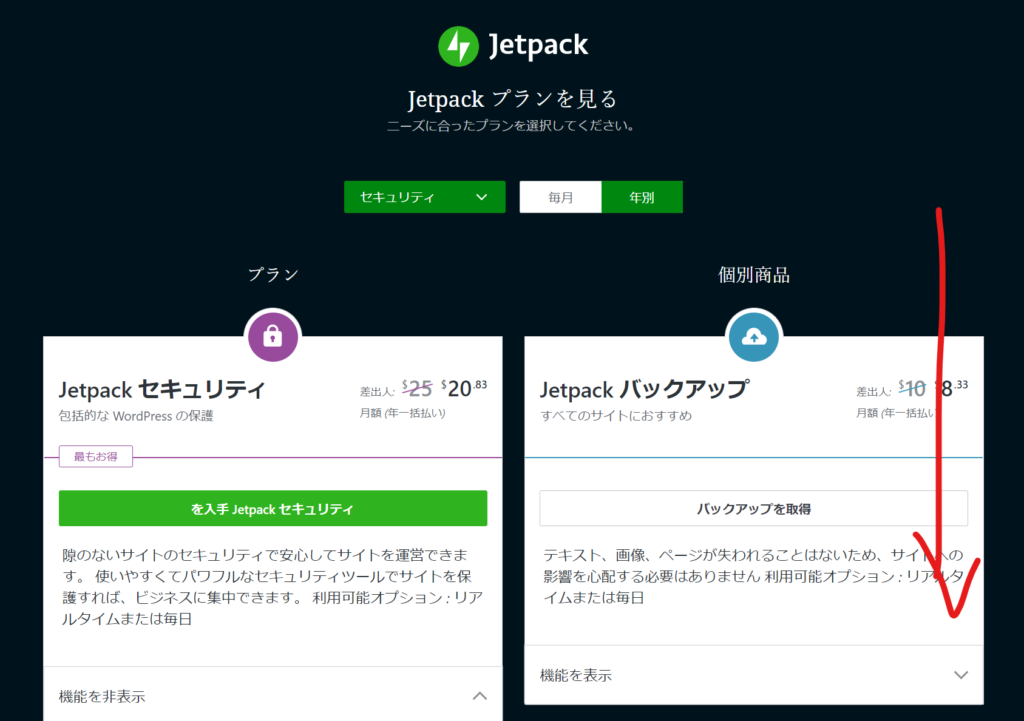
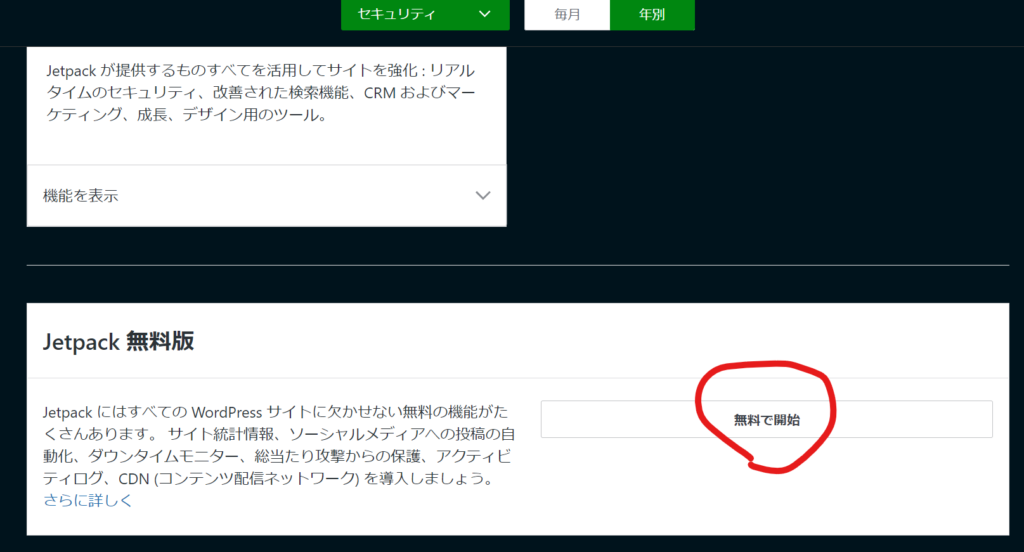
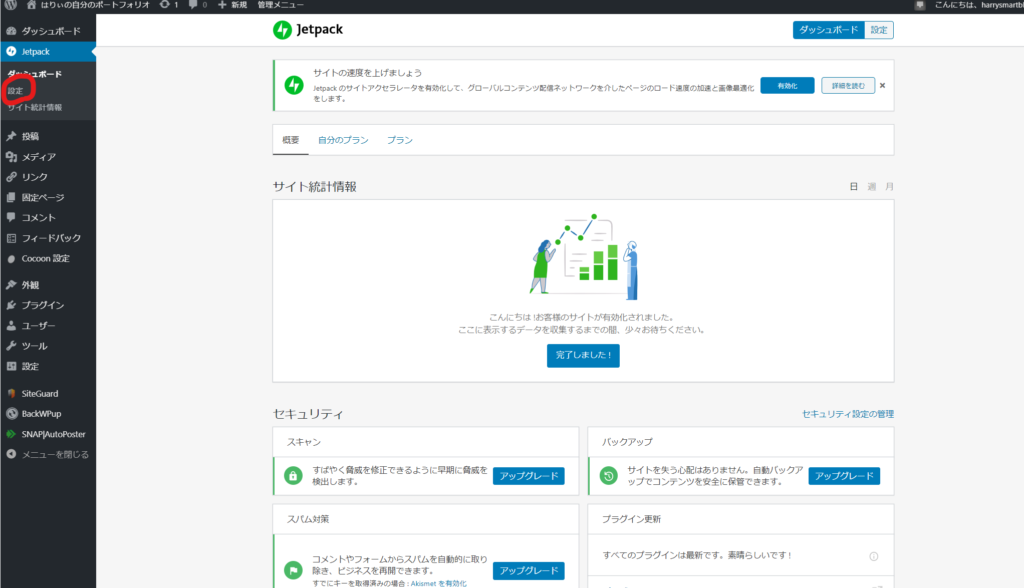
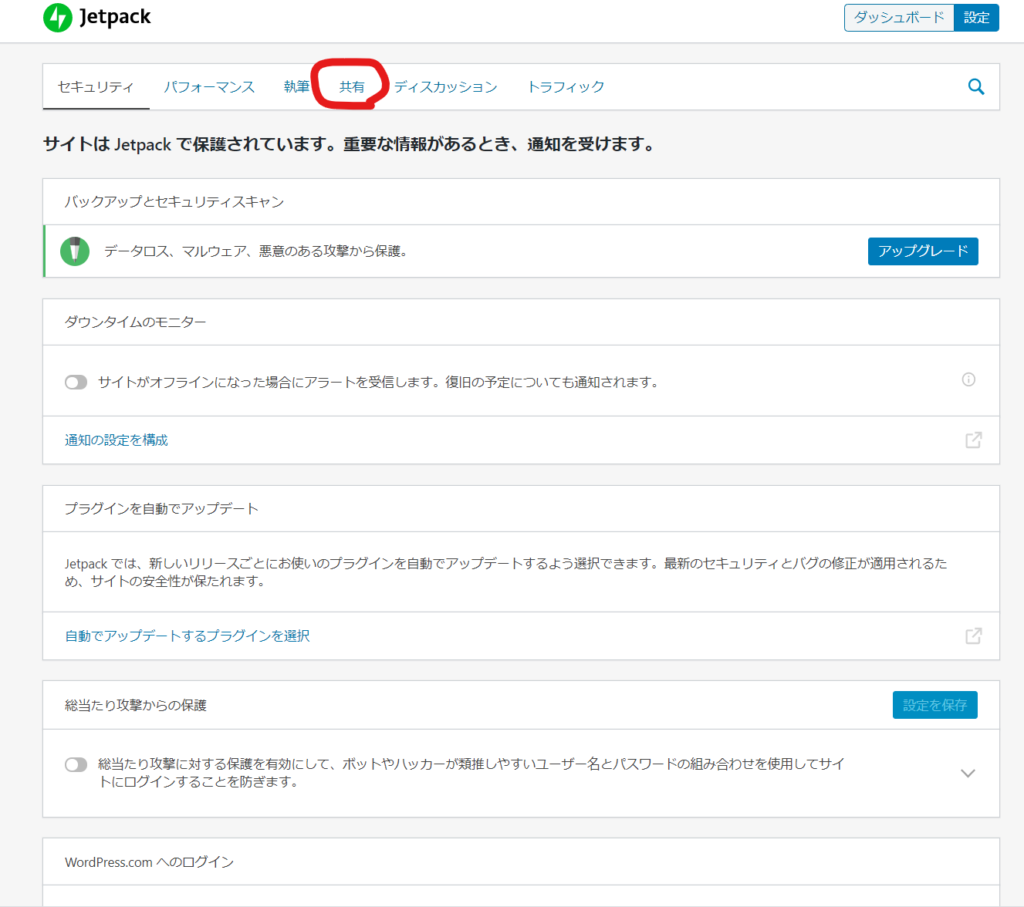
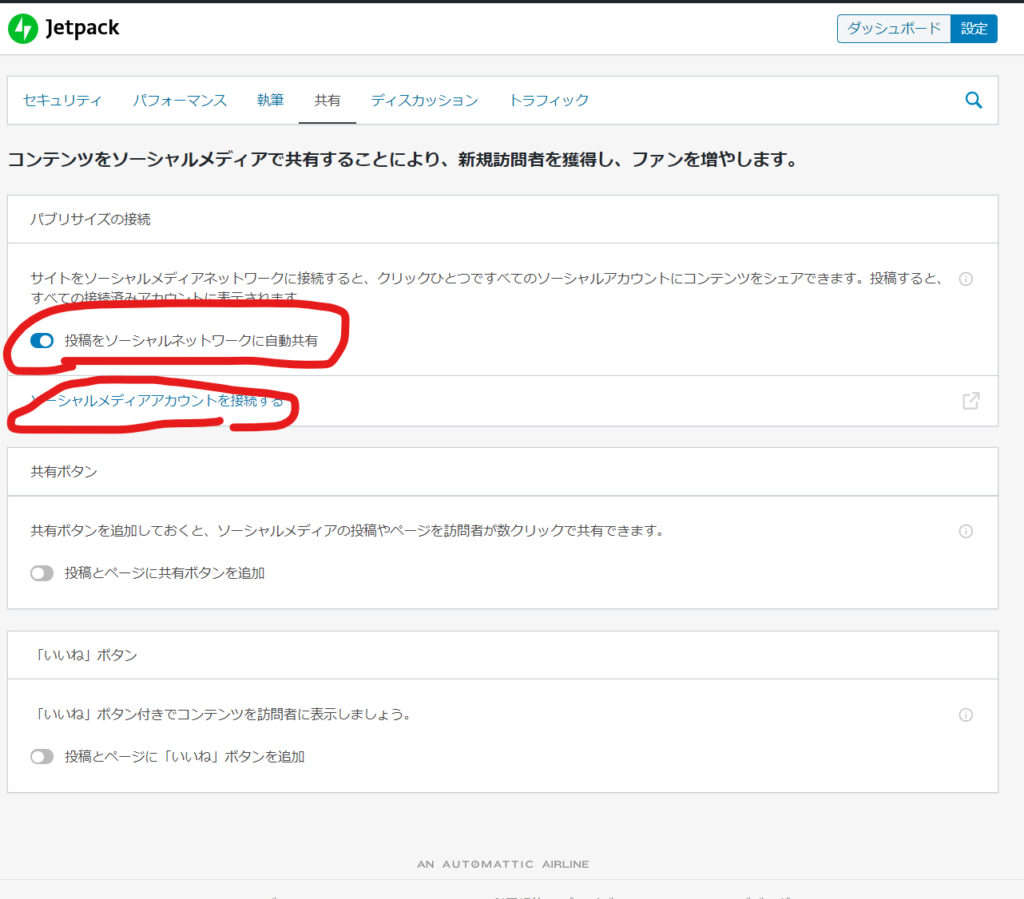
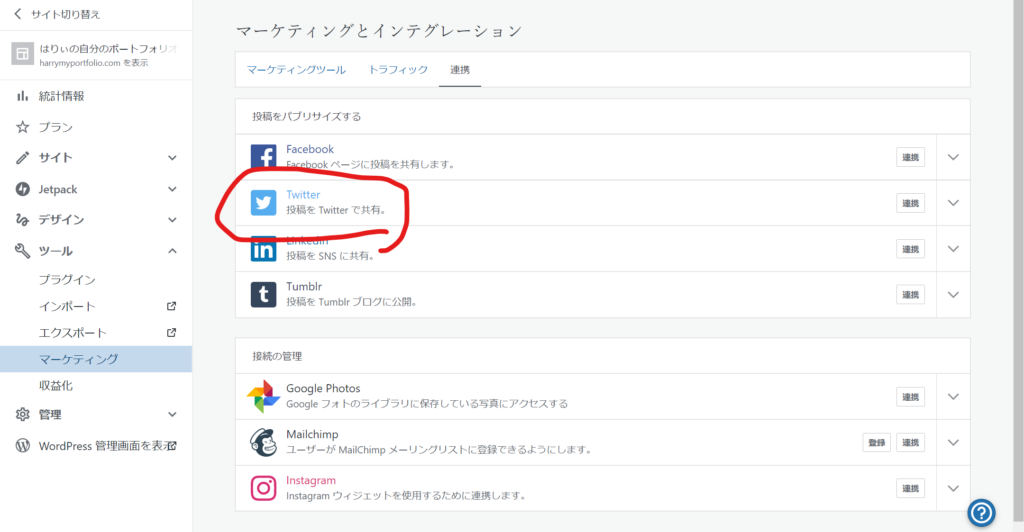
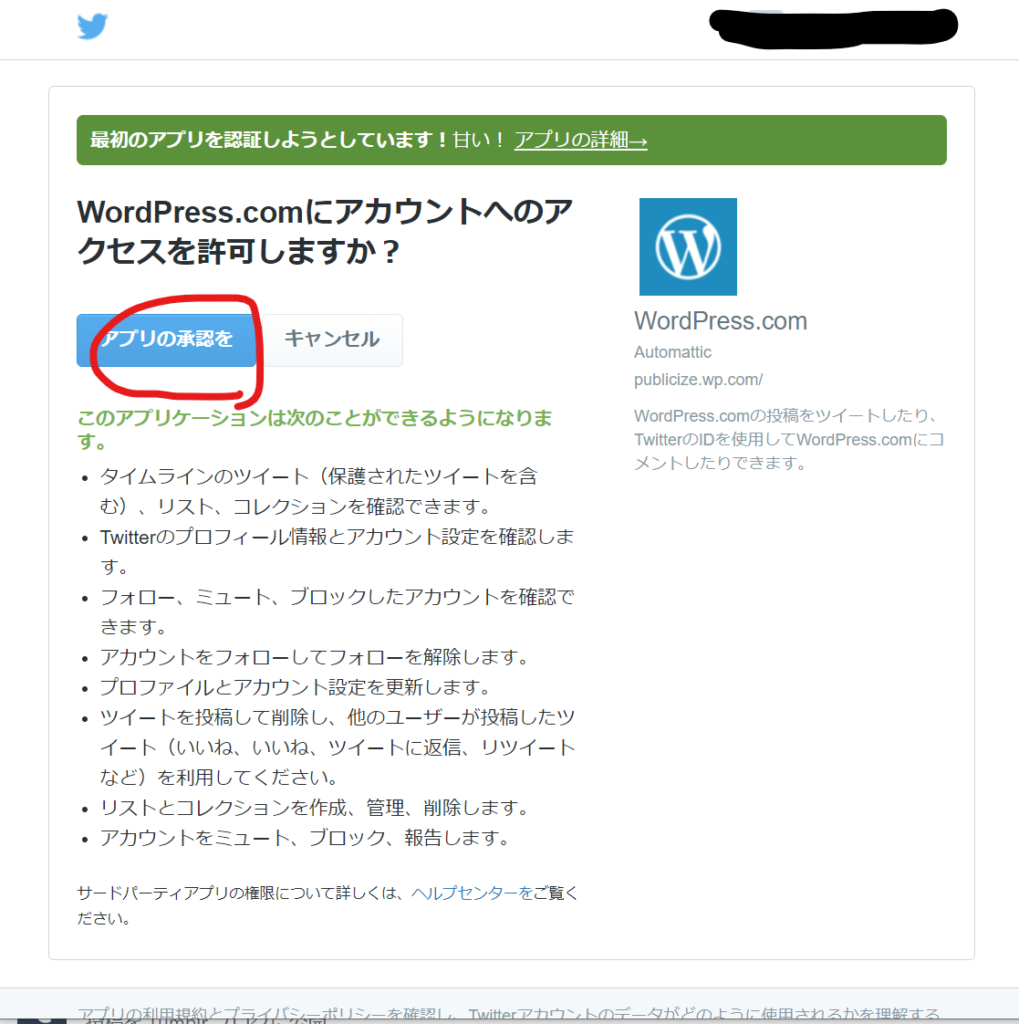
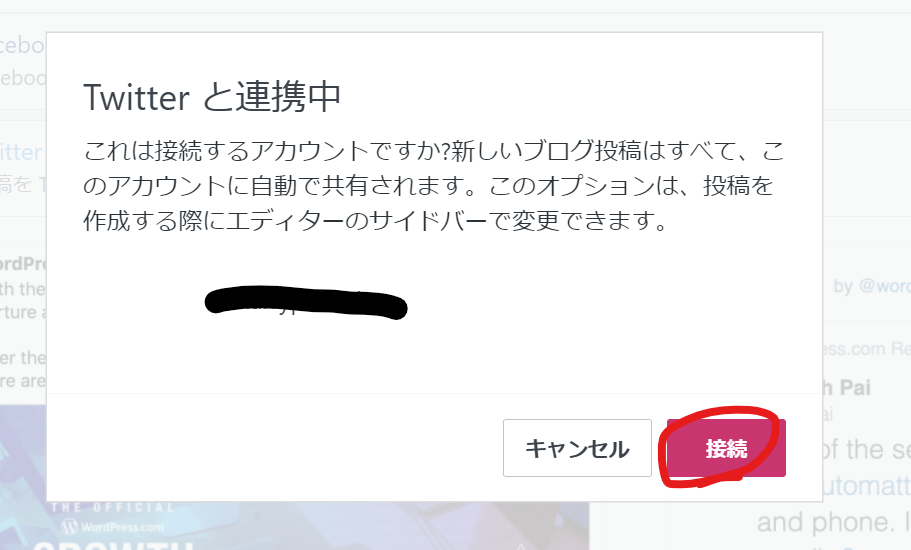
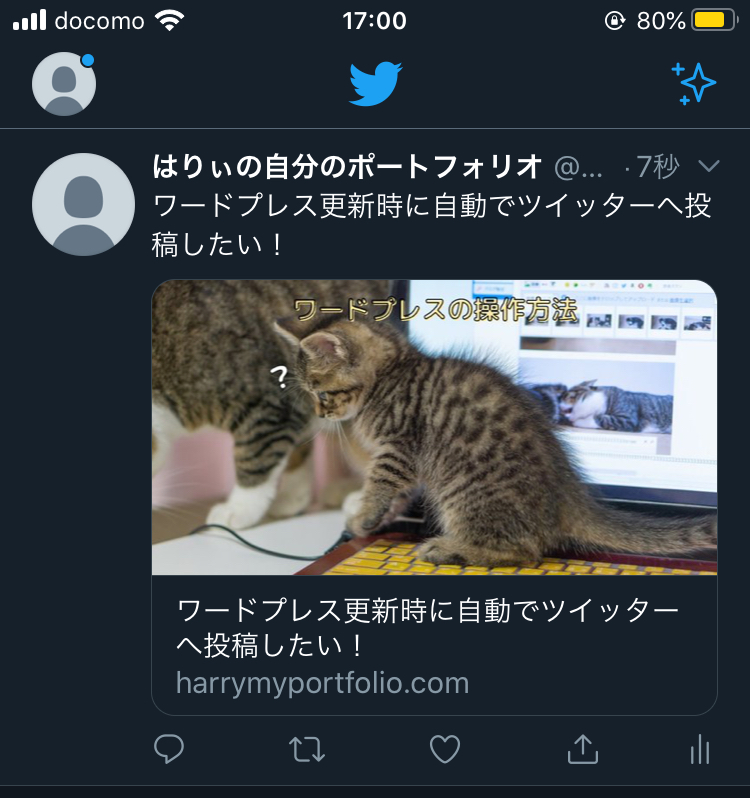


コメント