Evernoteは様々なものをメモができる便利なアイテムですね。
私は商品説明の管理や仕事の記録、ブログの記事などをメモしています。
必要な時は過去のデータを一発で検索。かなり便利ですね。
しかしながら、そんな便利なEvernoteですが、選択範囲だけ文字数を確認するための方法がありません。公式のページも全体の文字数を確認するヘルプページはあるんですけどね…
フリマアプリの商品説明やブログの記事をEvernoteで作成する上でこの機能は無いと困ります。
この記事ではEvernoteで選択範囲だけ文字数を確認する裏技のような方法やEvernoteのノート全体の文字数をカウントする方法まで。
Evernote使用歴5年以上のはりぃがご紹介させていただきます。
Evernoteでノートの選択範囲だけ文字数をカウントする裏技を2つご紹介
Evernoteでノートの選択範囲だけ文字数をカウントする方法は大きく2つの手順があります。
一つずつ手順も含めて説明しますね。
裏技1:文字数カウントサイトに直接貼り付け
Evernoteでは選択範囲の文字数がカウントできないなら…Web上にある選択範囲をWeb上の文字数カウントサイトにコピペする。という方法があります。いくつかおススメサイトをご紹介します。
この方法はPCのみならず、iPhoneやAndroidスマホなどでも使えるのがメリットですね。
【文字数カウント】
【文字数カウント】のおすすめなポイントは貼り付け後、スクロールせずにパッと文字数スペース込み、スペース無視行数段落数(改行数)が見れるところ。
惜しいのがこれに「改行込みの文字数」が無いことです。
文字数カウント – Sundry Street
文字数カウント – Sundry Streetのおすすめなポイントは文字数(改行、空白込み)改行を除いた文字数 改行、空白を除いた文字数 まで一気に見ることができること。
惜しいのがスクロールするのが面倒なこと。このひと手間の時間を作業中は削りたくなるわけです。
できることなら、Evernoteの選択範囲の文字数をカウントするのに、Webサイトへコピペする時間も短縮したい。そんな方は次の項目を。
裏技2:ブラウザの拡張機能を使う
PCで作業する場合はブラウザの拡張機能を使うとEvernoteの選択範囲の文字数をカウントする時間はぐっと短縮できます。ココではGoogle Chromeの拡張機能でEvernoteの選択範囲の文字数をカウントできるものをリサーチしました。
まず、文字をカウントする拡張機能はいろいろありますが、作業効率短縮のため条件を絞りました。
その中で見つかったのがこの5つ
です。
だいたいどれも同じような機能なのですが、それぞれ特徴がありますのでご紹介致しますね。
かんたん文字数カウント
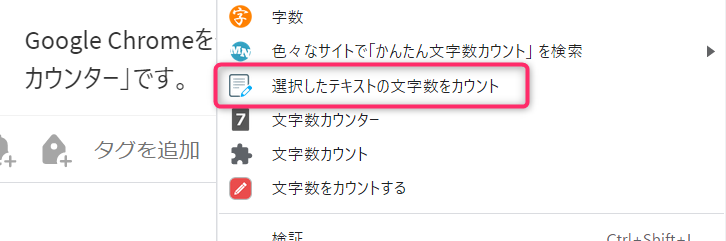
かんたん文字数カウントは右クリックでこのアイコンの拡張機能でカウントができます。
- 全角、半角1文字
- 句読点、記号半角全角1文字
- 空白半角全角1文字
- 改行1文字
の条件でカウントしてくれます。比較的なんでもカウントしてくれて使いやすいです。
文字数カウンター
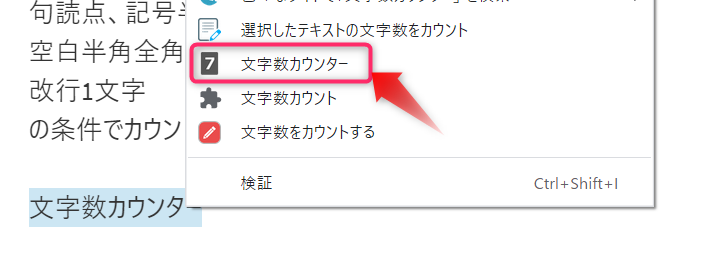
文字数カウンターは右クリックでこのアイコンの拡張機能でカウントができます。
- 全角、半角1文字
- 句読点、記号半角全角1文字
- 空白半角全角0文字
- 改行0文字
の条件でカウントしてくれます。空白と改行をカウントしてくれないのが痛いときがあります。
字数
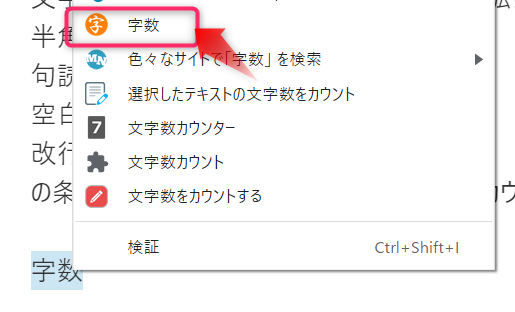
字数は右クリックでこのアイコンの拡張機能でカウントができます。右クリック後は他の拡張機能と違い、右上にカウントした結果を表示してくれます。
- 全角、半角1文字(可読文字カウント)
- 句読点、記号半角全角1文字(可読文字カウント)
- 空白は半角全角ともに可読文字でカウントされず、別カウント
- 改行は可読文字でカウントされず、別カウント
の条件でカウントしてくれます。すべて別表示してくれるので、改行や空白はカウントしたくないときなどはとても便利です。
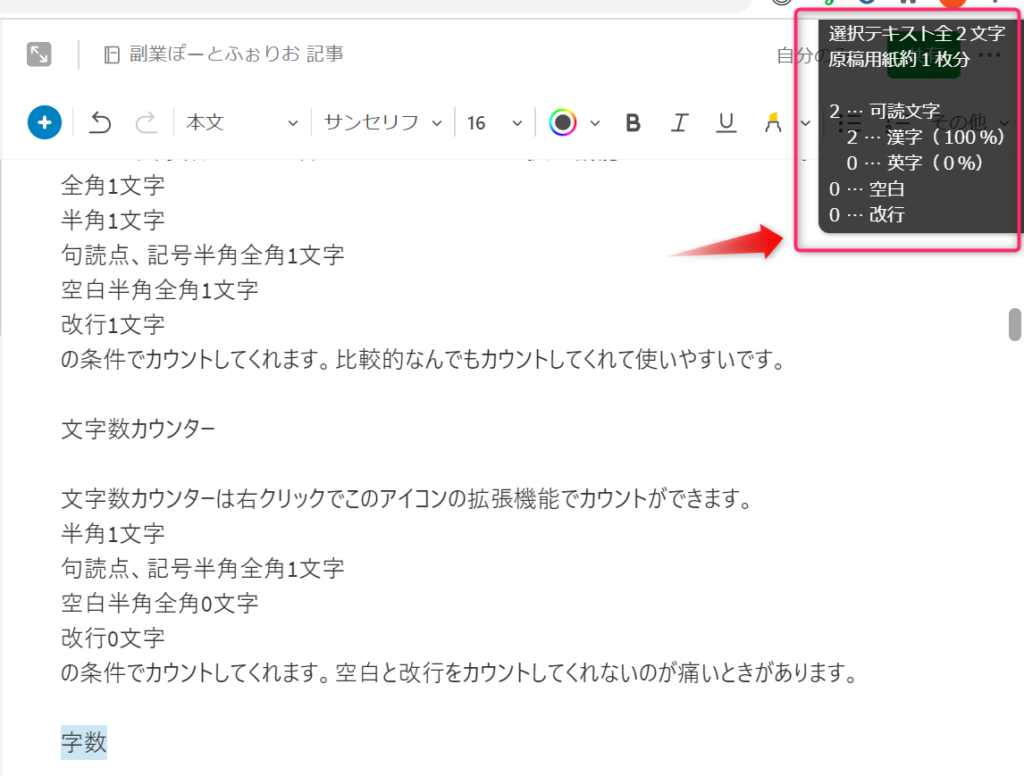
ただ、難点が…右上に1度表示が出るとそのタブを閉じるまで消えません。消し方も探してみましたが見つからず…。
テキストカウンター
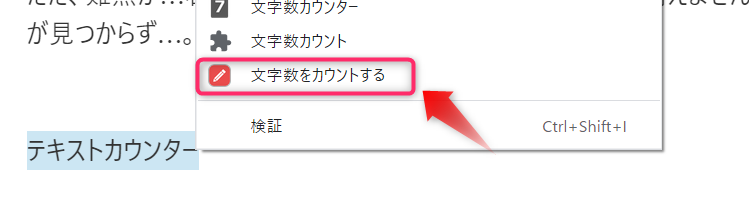
テキストカウンターは右クリックでこのアイコンの拡張機能でカウントができます。
- 全角、半角1文字
- 句読点、記号半角全角1文字
- 空白半角全角0文字
- 改行0文字
の条件でカウントしてくれます。こちらも空白と改行をカウントしてくれないのが痛いときがあります。
文字数カウンター(全角半角対応)

文字数カウンター(全角半角対応)は右クリックでこのアイコンの拡張機能でカウントができます。
- 全角、半角1文字
- 句読点、記号半角全角1文字
- 空白半角全角1文字
- 改行1文字
の条件でカウントしてくれます。
一番の特徴は「全角換算文字数」
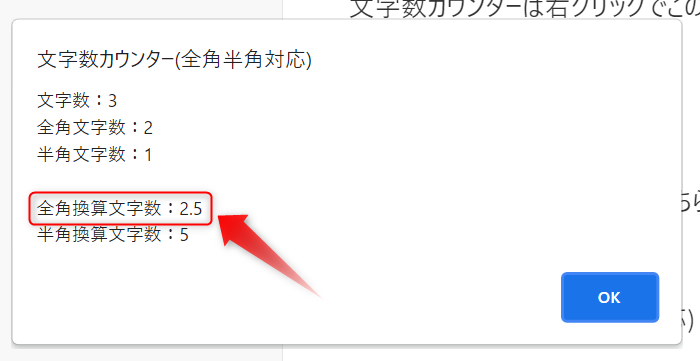
ヤフオクのタイトルなどは全角は1文字、半角は0.5文字カウントなのでEvernoteで商品説明を作成する際、同じカウント方式がある文字数カウンターはとても助かります。
文字数カウンターの拡張機能の追加方法
では、文字数カウンターの拡張機能の追加方法をここでご紹介します。
先ほどのリンクをクリックしていただくとダウンロードページへ移行します。
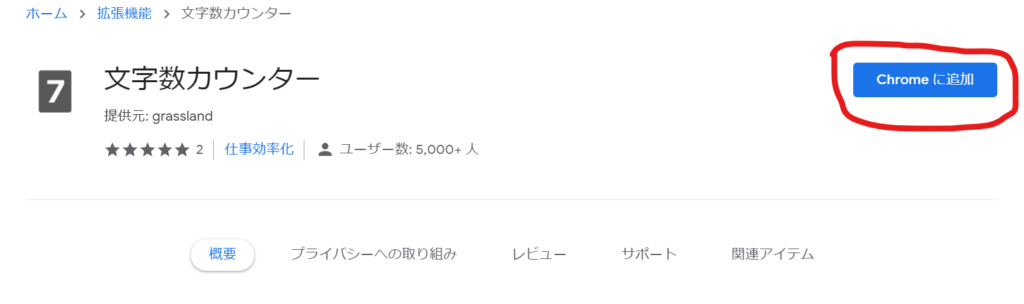
右の【Chrome】に追加をクリック
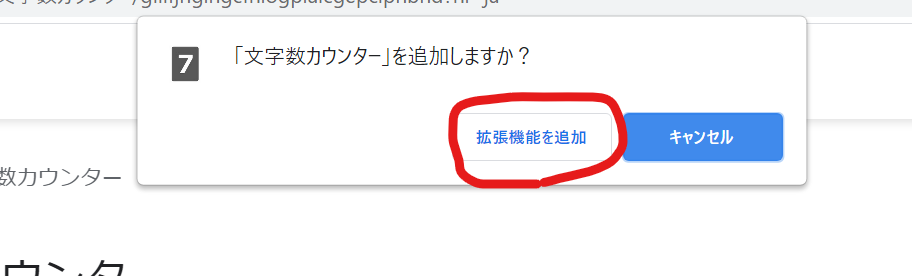
文字数カウンターを追加するか再度尋ねられますので、【拡張機能を追加】をタップしましょう。
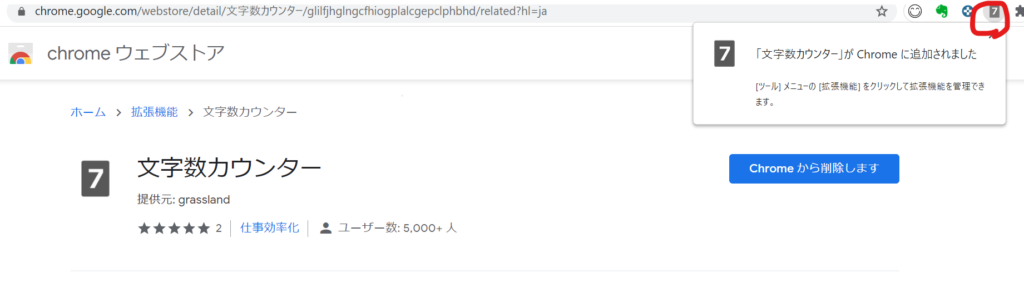
右上に文字数カウンターのマークが一度出ればダウンロードは完了です。
このマークは消えてしまいますが、使用するときには使いませんので消えたままで問題はありません。
では、次に基本的な使い方をご紹介しましょう。
Evernoteのノート内の選択した部分だけ文字数を文字数カウンターを使って確認する手順
まずGoogle ChromeでEvernoteにログインし、文字数をカウントしたいノートを開きましょう。
そして、文字数をカウントしたい部分をドラッグで選択します。
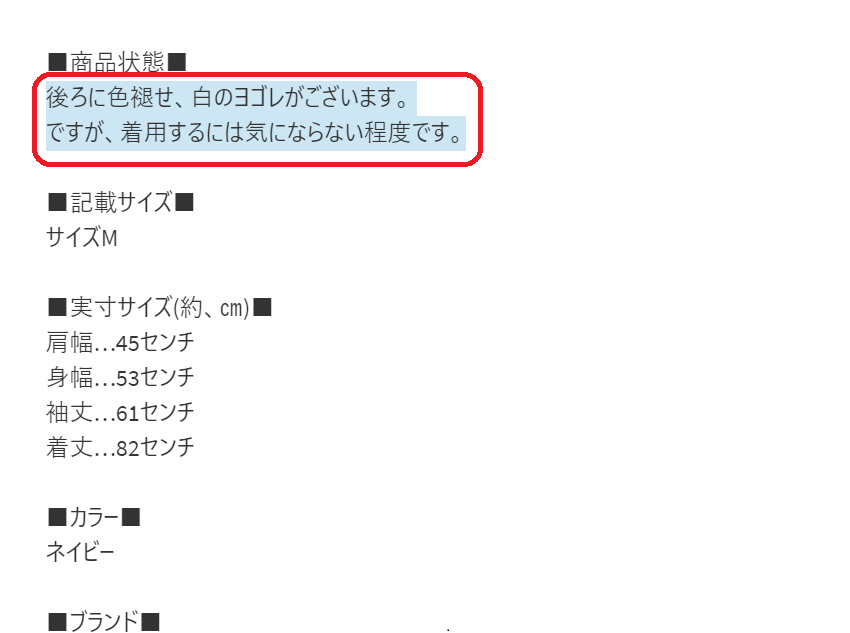
選択した部分を右クリックします。
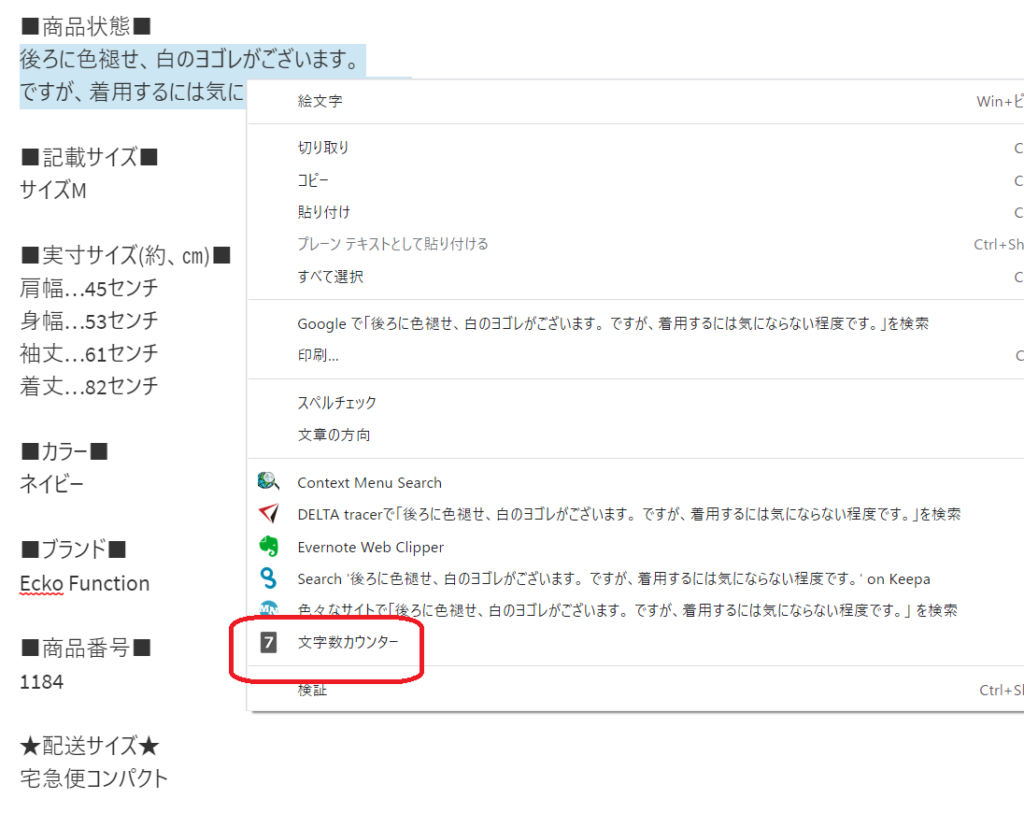
最後に【文字数カウンター】をクリックすると
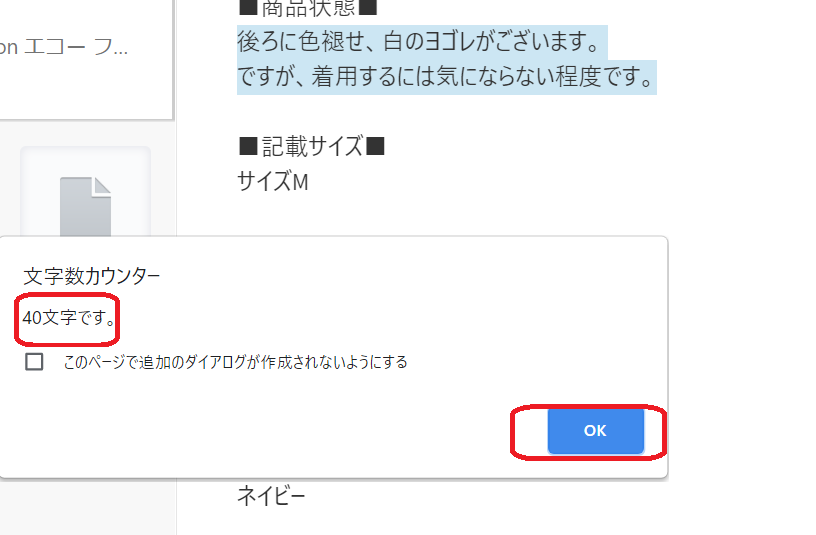
文字数をチェックすることができます。
これで、やっとEvernoteにおいてノート内で選択した部分だけ文字数をカウントすることに成功しました。Evernoteの機能でつけてくれれば助かるのですが、今のところはこの方法で代用しましょう。
Evernoteのノートの選択範囲の文字数を数える裏技はこんなところでも使える
今回、ご紹介したEvernoteのノートの選択範囲の文字数を数える裏技はWebサイトのサービスやGoogleChromeの拡張機能のため、様々なシーンでご利用いただくことができます。例えば…・
Gmail
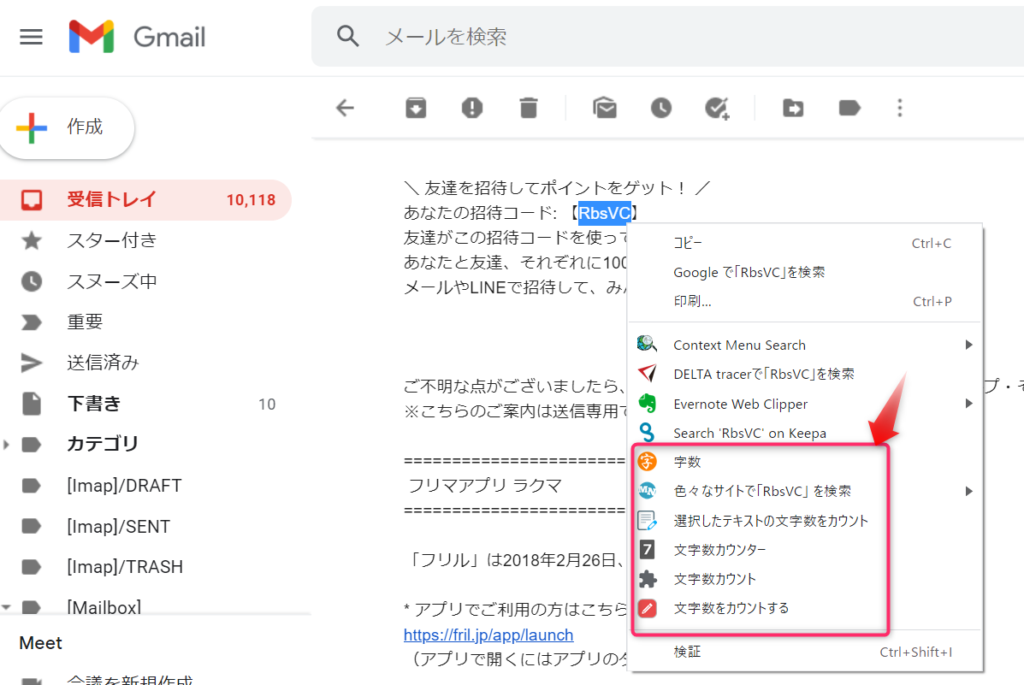
来たメールの文字数が気になる際には便利ですね。
通常サイト
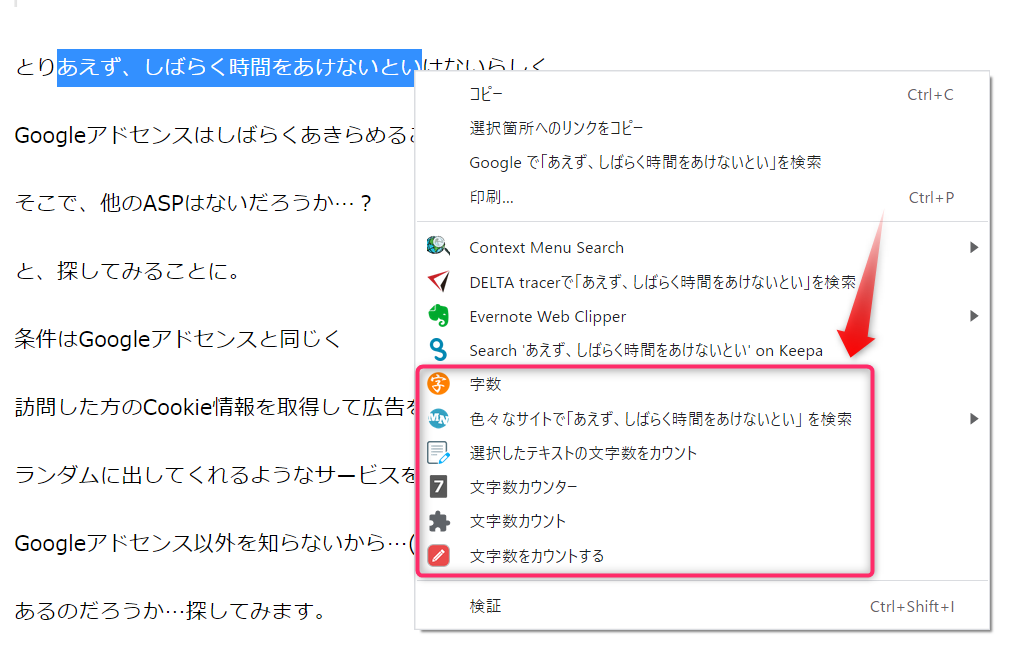
普通のホームページなどもこの通り。簡単に文字数をカウントすることが できます。ちなみに、「字数」の拡張機能はEvernote上ではどうしてもタブを閉じないと消えないのです。しかし、その他のサイトではクリックすると消えてくれます。(謎
Evernoteでノートの全体的な文字数のカウントについても確認しよう
Evernoteには選択範囲の文字数をカウントする方法はなかったので、先ほどの裏技のような方法を試すしかありませんでした。しかし、ノート全体の文字数を確認する方法はあります。
ここでは、Evernoteでノート全体の文字数をカウントする方法についても触れてみましょう。
もし、ご存じの方はこの部分は読み飛ばしてくださいね。
PCでEvernoteのノート全体の文字数を確認する方法
PCでEvernoteのノート全体の文字数を確認する場合はEvernoteのソフトをダウンロードをしましょう。ダウンロードページはこちらから。(即ダウンロードが始まりますので注意してください。)
ダウンロード方法は長くなりそうなので、割愛します…ご容赦ください…
ここではWindows版の場合のEvernoteのノート全体の文字数のカウントについてご紹介します。
まず、文字数を確認したいノートを開き、そのノートのどこかしらを右クリックします。
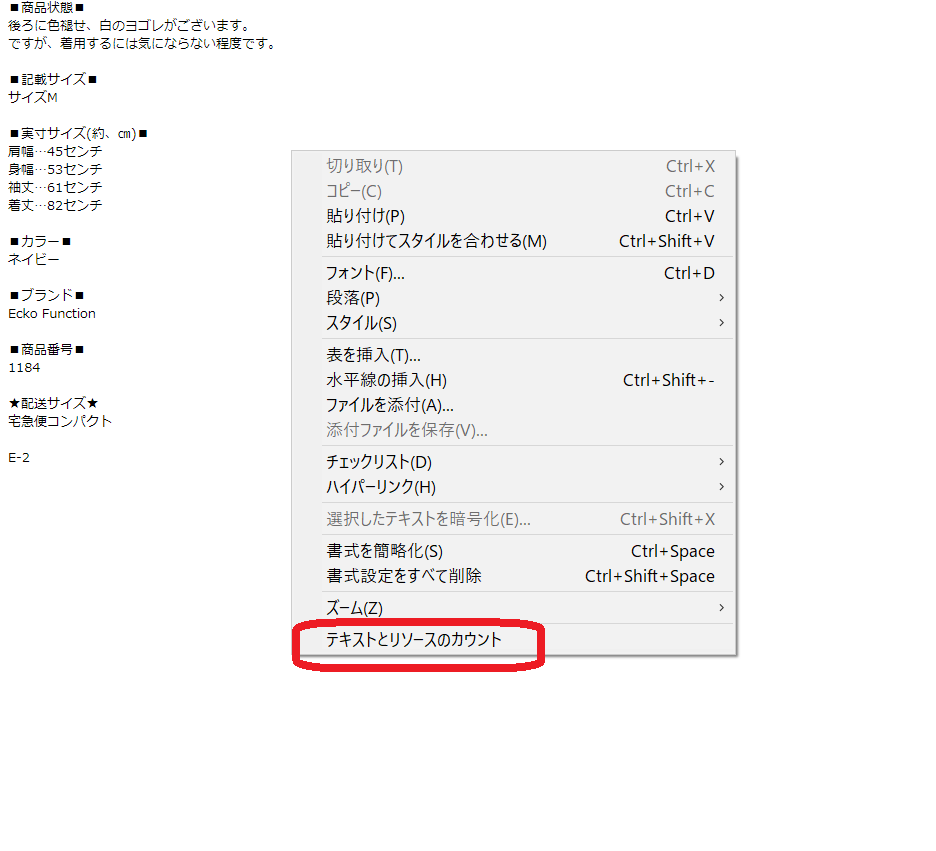
そして、一番下の【テキストとリソースのカウント】をクリックしましょう。
すると、このように文字数や単語数などを確認することができます。
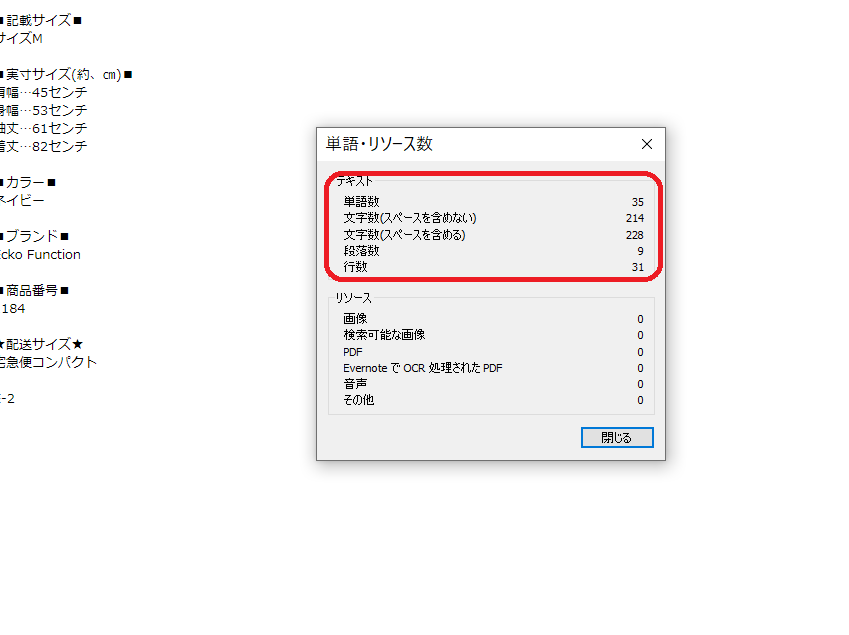
ノート全体の文字数のカウントならこれで十分ですね。
次にスマホ(iPhone)でもEvernoteのノート全体の文字数をカウントする方法をご紹介しておきましょう。
スマホ(iPhone)でEvernoteのノート全体の文字数を確認する方法
iPhoneでもEvernoteのノート全体の文字数をカウントするにあたって、まずはEvernoteのアプリが必要となります。
Evernoteのアプリをダウンロードされた方は、文字数を確認したいノートを開きます。
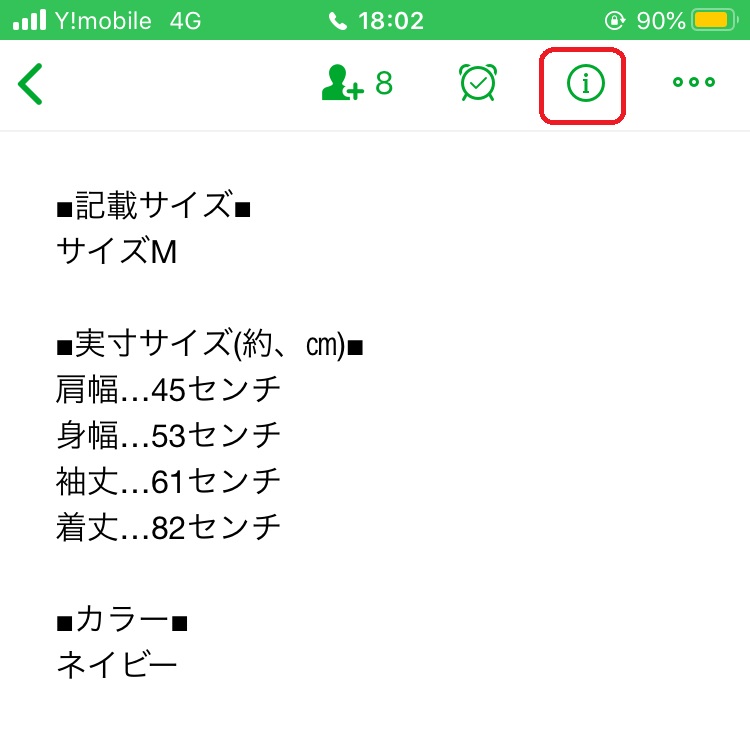
右上の赤枠のアイコンをタップすると…
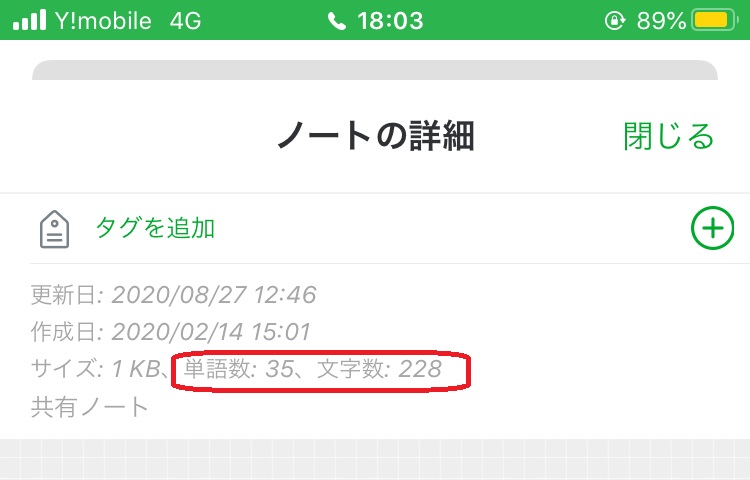
ノートの詳細で文字数や単語数を確認することができます。
iPhoneではこのように簡単にEvernoteのノート全体の文字数のカウントができます。
Evernoteの文字数のカウントQ&A
ここで、考えられそうなQ&Aをまとめてみました。
数えられる文字数に制限はある?
とりあえず、11000文字まではカウントしてみました。私の動作環境では十分カウントできました。おそらく、もっとカウントしても問題なさそうです。
スペースや行数はカウントされる?
使うツールによって違います。上記にまとめていますのでチェックしてみて下さい。もし、状況によってスペースや改行のカウント方法切り替えたいときにはツールを複数使用すると良いですよ。
そもそもEvernoteって容量や文字数の制限あるの?
あります。
| ベーシック | プラス* | プレミアム | Evernote Business | |
|---|---|---|---|---|
| ノートのサイズ2 | 25MB | 50MB | 200MB | 200MB |
ベーシックの無料版でも1ノートあたり25MBなので、文字数に換算すると日本語の場合なら1000万文字ほど。文字だけの記録などであればあまり気になりませんね。
ただ、画像やファイル、動画を添付するなら気になってきます。
その他、詳しく容量を確認したい方はこちら。
まとめ:Evernoteでノート内の選択範囲の文字数をカウントするなら
Evernoteでノート内の選択範囲だけ文字数をカウントするなら
今のところ、Evernoteでノート内の選択範囲だけ文字数をカウント二つのどちらかの方法となります。
拡張機能は私も複数試してEvernote上で使えるものを取り上げましたが、もし他にも使える拡張機能をご存じの方はぜひ、コメントかツイッターでもお教えいただけると嬉しいです。




コメント